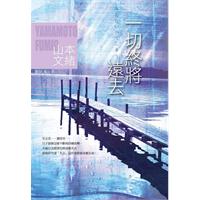能解决你一切问题的巨强cad宝典-第7部分
按键盘上方向键 ← 或 → 可快速上下翻页,按键盘上的 Enter 键可回到本书目录页,按键盘上方向键 ↑ 可回到本页顶部!
————未阅读完?加入书签已便下次继续阅读!
果如下表所示。
逻辑关系
表达式要求
举例
选择结果
交集(满足
A
且满足
B、C
等)
Begin
AND 一个或多个操作数
End
AND
**Begin
AND 对象=圆
颜色=白色
**End
AND
一个白色圆
并集(满足
A
或
B
或
C
等)
Begin
OR 一个或多个操作数
End
OR
**Begin
OR 对象=圆
对象=圆弧
对象=文字
**End
OR
所有物体
不同时满足(只满足
Begin
XOR
**Begin
XOR
红圆
A、B
条件之一)
两个操作数
End
XOR
对象=圆
颜色=白色
**End
XOR
白色文字
白色圆弧
非(不包含满足
A
条
件)
Begin
NOT
一个操作数
End
NOT
**Begin
NOT
颜色=红色
**End
NOT
文字
白圆
圆弧
2。1。3
选择工具系列
GETSEL
¨
R2000/2002
ExpressTools
快捷工具集
¨
R14
BONUS
附赠程序
GETSEL?
依据图层或物体类型来选择物体
exw
栏选之外部分
exc
上一次选择之外部分
exp
窗口之外部分
exf
交叉窗口之外部分
exwp
多边形窗口之外部分
excp
交叉多边形之外部分
2。1。4
命令行选择工具系列
SSX
或
(SSX)
¨
2000/2002 ExpressTools 快捷工具集
¨
R14 BONUS 附赠程序
过滤出特定要求的物体选择集。过滤选项包括:图块名、色彩、物体类型、物体标志、
图层、线型、点取一个物体其特性作为过滤标准
、文字样式
、厚度、物体坐标系
Z
向矢
量。
TOP
发送短消息
查看公共资料
查找该会员全部帖子
UID:5710
精华: 4
威望:3751
金钱:3745 元
来自:
注册: 2009…12…10
状态: 离线
清明
个人空间 相册 组别:高级会员 性别:保密 积分:3978 帖子:207 2010…01…28 09:43 | 只看楼主 树型| 收藏| 小 中 大 13#
能解决你一切问题的巨强CAD宝典——第二章:快速绘图的10个捷径(二)
2。2——文字查找替换
命令行:FIND ?
¨
R14
菜单:〖附赠程序
BONUS〗?〖文字〗?〖文字查找与替换〗(图
2。6)。
适用范围:单行文字,对属性、多行文字等不适用。
全字匹配
大小写敏感
1。png(3。23 K)
2010…1…28 9:43:13
图
2。6
¨
R2000/02
菜单:〖编辑〗?〖查找…〗(图
2。7)。
指定
是在
整个
图形
中查
找还
是在
当前
选择
中查
找
是选择工具
,选择到包
含“查
找字符串
”的物体
。仅
当“搜
索范围”
设成
“
当前选
择”
时,才可用
缩放
显示当
前图
形
中
包
含查
找或替
换结
果
的
区
域
2。png(10。69 K)
2010…1…28 9:43:13
图
2。7
适用范围:单行文字、多行文字、图块属性、标注、超链接文字都能替换。
TOP
发送短消息
查看公共资料
查找该会员全部帖子
UID:5710
精华: 4
威望:3751
金钱:3745 元
来自:
注册: 2009…12…10
状态: 离线
清明
个人空间 相册 组别:高级会员 性别:保密 积分:3978 帖子:207 2010…01…28 09:53 | 只看楼主 树型| 收藏| 小 中 大 14#
能解决你一切问题的巨强CAD宝典——第二章:快速绘图的10个捷径(三)
2。3——命令别名和快捷键
通过命令别名和快捷键,双手操作的速度定会操作仅用鼠标。
2。3。1 命令别名设定
设定命令别名,即简化命令,便于用户从键盘输入命令。通过编辑
acad。pgp
文件,
可以改变、删除、添加命令别名(图
2。8)。
如:C
代表
COPY
L
代表
LINE Z
代表
ZOOM E
代表
ERASE
;说明文字
1。png(26。70 K)
2010…1…28 9:52:47
格式:
别名,*命令
)提示
图
2。8
¨
对
ACAD。PGP
文件修改后需重新启动
AutoCAD
或命令行执行
REINIT
后,命
令别名才起作用。
¨
尽量以单个字母代表最常用的命令,一般不要使用三个以上的字母。
¨
若采用两个或三个字母,注意其在键盘上的布局,太大的距离不便于左手击键。
¨
别名含义要容易记忆。
y
如使用命令的第一二个字母:C=COPY,CI=CIRCLE;
y
使用命令的首尾字母:AA=AREA,CR=COLOR;
y
使用数字:3E=EXTRUDE,3U=UNION,3S=SUBTRACT(3D
实体操作)。
y
ACAD。PGP
默认的位置是在ACAD…SUPPORT
文件夹中,若多个路径中包
含多个
ACAD。PGP 文件,其优先顺序按搜索路径排序。关于“搜索路径”,
请参照第十章“AutoCAD 系统配置”。
2。3。2
快捷键
AutoCAD
支持用户定义的加速键,在
ACAD。MNU
菜单源文件中修改
Accelerators 部分,
即可实现加速键的定义(图
2。9)。
如:Ctrl+S
代表
QSAVE
Ctrl+C
代表
复制到剪裁板
Ctrl+V
代表
从剪裁板粘贴
//注释
标题行
固定格式
2。png(5。58 K)
2010…1…28 9:52:47
格式一
格式二
图
2。9
加速键的定义须严格遵守下列要求:
¨
格式一:〖映射菜单项〗加〖组合键〗
例如:ID_Save
'CONTROL+〃S〃'
其中
ID_Save
为映射的菜单项标记,CONTROL+〃S〃为组合键。当识别出一个击
键序列时,映射到的菜单项将被执行,就像用户选择了该菜单项一样。
¨
格式二:〖组合键〗加〖命令序列〗
例如:'CONTROL+SHIFT+〃Z〃'^C^Czoom
extents
'CONTROL+ 〃F10〃'^C^Cadcenter
下表列出了有效的组合键:
字符串
说明
CONTROL
Ctrl 键
SHIFT
左右
Shift 键
下表列出了特殊的虚键(这些键必须括在引号中):
字符串
说明
例外
F1
F1
键
虽然可以给
F1
键分配一个菜单宏,但最好不要这样
做,因为此键通常与帮助关联。可以对这个键使用组合
键
F2
F2
键
不可修改,此键用于切换文本窗口的状态
F3
F3
键
不可修改,此键用于运行
OSNAP
F4
F4
键
不可修改,此键用于切换
TABMODE
开关
F5
F5
键
不可修改,此键用于切换
ISOPLANE
开关
F6
F6
键
不可修改,此键用于切换
COORDS
开关
F7
F7
键
不可修改,此键用于切换
GRIDMODE
开关
F8
F8
键
不可修改,此键用于切换
ORTHOMODE
开关
F9
F9
键
不可修改,此键用于切换
SNAPMODE
开关
F10
F10 键
不可修改,此键用于打开或关闭极轴追踪
F11
F11 键
不可修改,此键用于打开或关闭对象捕捉追踪
F12
F12 键
无
INSERT
INS 键
无
DELETE
DEL
键
无
ESCAPE
ESC 键
虽然可以给
Esc
键分配一个菜单宏,但最好不要这样
做,因
为此
键通常
与
Cancel
(取
消
)关联
。不
能给
Control+Escape
和
Control+Shift+Escape
分配菜单宏,
因为这两个序列由
Windows
控制。可以对这个键使用
Shift 组合键
UP
上方向键
必须与
Control
组合键配合使用
DOWN
下方向键
必须与
Control
组合键配合使用
LEFT
左方向键
必须与
Control
组合键配合使用
RIGHT
右方向键
必须与
Control
组合键配合使用
NUMPAD0
0
键
无
NUMPAD1
1
键
无
NUMPAD2
2
键
无
NUMPAD3
3
键
无
NUMPAD4
4
键
无
NUMPAD5
5
键
无
NUMPAD6
6
键
无
NUMPAD7
7
键
无
NUMPAD8
8
键
无
NUMPAD9
9
键
无
)提示:
在
AutoCAD 2002
中定义快捷键更方便,执行〖工具〗?〖自定义〗?〖键盘〗命令,随
心所欲地定义快捷键吧!
UID1 帖子101 精华45 积分710 阅读权限200 在线时间53 小时 注册时间2008…12…22 查看详细资料
TOP
TOP
发送短消息
查看公共资料
查找该会员全部帖子
UID:5710
精华: 4
威望:3751
金钱:3745 元
来自:
注册: 2009…12…10
状态: 离线
清明
个人空间 相册 组别:高级会员 性别:保密 积分:3978 帖子:207 2010…01…28 10:20 | 只看楼主 树型| 收藏| 小 中 大 15#
能解决你一切问题的巨强CAD宝典——第二章:快速绘图的10个捷径(九)
2。9——设计中心
)
适应版本:2000 &
2002
相关程序文件:AutoCAD 核心程序
命令行:ADCENTER?
快捷键:Ctrl+2
菜单: 〖工具〗?〖AutoCAD 设计中心〗
图标:
2。9。1
什么是
AutoCAD
设计中心?其功能和优势何在?
AutoCAD
设计中心相当于一个
AutoCAD
专用的资源管理器,它提供了查看和重复利用
图形的强大工具。用户可以浏览、查找、预览以及插入内容,包括附着外部参照
(Xref)和图
片。
¨
资源共享。重复利用和共享图形内容是有效管理绘图项目的基础。
¨
拖放技术。直观地在图形之间复制和粘贴内容(如图层定义、图块)来简化绘图过
程。
¨
图形化显示。用户无需记住定义的名称,就可以直观调用。
¨
高效率。您不需打开图形文件,就可以调用其中的资源。
¨
一体化资源管理。可以管理块参照、外部参照、光栅图像以及来自其他源文件或应
用程序的内容。
¨
网络无限。您可以浏览本机、局域网,甚至
Internet 上的图形资源。
¨
Autodesk
收藏夹。使用
AutoCAD
设计中心的缺省文件夹,不用一次次寻找经常使
用的图形、文件夹和
Internet 地址,从而节省了时间。收藏夹汇集了到不同位置的
图形内容的快捷方式。例如,可以创建一个快捷方式,指向经常访问的网络文件夹。
2。9。2
使用
AutoCAD
设计中心可以完成哪些工作
¨
浏览不同图形内容源,从经常打开的图形文件到网页上的符号库。
¨
查看图形文件中的对象(例如块和图层)的定义,将定义插入、附着、复制和粘贴
到当前图形中。
¨
创建指向常用图形、文件夹和
Internet
地址的快捷方式。
¨
在本地和网络驱动器上查找图形内容。例如,可以按照特定图层名称或上次保存图
形的日期来搜索图形,找到图形后,可以将其加载到
AutoCAD 设计中心,或直接
拖放到当前图形中。
¨
将图形文件
(DWG) 从控制板拖放到绘图区域中,即可打开图形。
¨
将光栅文件从控制板拖放到绘图区域中,即可查看和附着光栅图像。
¨
通过在大图标、小图标、列表和详细资料视图之间切换控制板的内容显示,也可以
在控制板中显示预览图像和图形内容的说明文字。
2。9。3
在
AutoCAD
设计中心中可以使用哪些内容
¨
图形
¨
图形中的外部参照
¨
其他图形内容,如图层定义、线型、布局、文字样式和标注样式
¨
光栅图像
¨
由第三方应用程序创建的自定义内容
2。9。4
AutoCAD
设计中心的界面初识
设计中心的界面如图
2。29
所示。
目前
显示
的是
图
这里是设计中心
由此启动
块名和缩略图
拖落
1。png(137。57 K)
2010…1…28 10:19:56
预览区
图标按钮功能如图
2。30 所示。
图
2。29
显示已打开
的图形文件
最近
20
条
地址的历史
记录
加载
查找:图形、
文字、图块、
线型、标注等
显示方式:
大图标
小图标
列表
详细信息
桌面:包括“我
的电脑”和“网
上邻居”(包含未
打开的图形)
收藏夹
2。png(82。53 K)
2010…1…28 10:19:56
树状视图
显示说明
上一级
显示图标
图
2。30
2。9。5
AutoCAD
设计中心功能——浏览、打开、插入(图形级别)
使用
AutoCAD 设计中心可浏览、打开和插入图形,如图
2。31
所示。
显
示文件
夹
中
的图形
或
图像
单
击
右键
或拖
3。png(87。19 K)
2010…1…28 10:19:56
落:
?
插入为块
?
或外部参照
?
打开图形
?
复制到剪裁板
图
2。31
2。9。6
AutoCAD
设计中心功能——浏览、复制(图形内容级别)
使用
AutoCAD 设计中心可浏览和复制图形,如图
2。32
所示。
拖落
4。png(48。25 K)
2010…1…28 10:19:56
拷贝
图形内容
图层定义
图
2。32
2。9。7
AutoCAD
设计中心功能——查找
使用
AutoCAD 设计中心中的〖查找〗不仅可以查找定位文件,还可以搜索图形和其他
内容(例如块和图层定义以及任意自定义内容)。
查找依据:文字、时