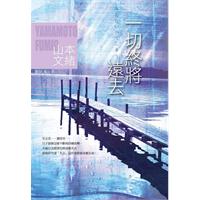能解决你一切问题的巨强cad宝典-第9部分
按键盘上方向键 ← 或 → 可快速上下翻页,按键盘上的 Enter 键可回到本书目录页,按键盘上方向键 ↑ 可回到本页顶部!
————未阅读完?加入书签已便下次继续阅读!
文件),其中包括所有对象和布局设置。创建样
板的方法如下:
¨
新建图纸,以系统提供的较合适的模板如
acad。dwt 为原型。逐步按国标和公司标准设
置字体、标注、比例、图层、线型、界限、布局、常用图块、图框图签等,然后输出
为样板文件。
¨
打开可以作为典范的较好的图纸文件,检查以上各种设置,删除掉不必要的物体,并
用
PURGE
命令清理掉冗余的图块(可能占用较多空间)等。注意,不要把需要的非
图形对象清理了。然后输出为样板文件。这是一种简单易行的好方法。
1.输出样板文件的方法:
(1)
选择菜单〖文件〗
?〖另存为〗。
(2)
在〖另存图形为〗对话框中的〖存为类型〗下拉列表中,选择〖图形样板〗文件类
型。
(3)
在〖文件名〗选项,给样板输入一个名称,选择〖确定〗。
(4)
在〖样板说明〗对话框中,输入简短的样板说明。
(5)
当从〖创建新图形〗对话框中选择这个样板时将显示它的说明。
(6)
指定用于样板的测量系统(公制或英制)。
(7)
选择〖确定〗。
(8)
新样板将保存在
Template
或您自己的样板文件夹中。
2.AuotCAD 2002 新功能
保存布局样板的方法如下:
(1)
在命令提示下,输入
LAYOUT。
(2)
在提示下输入
SA
保存当前布局为样板。
(3)
输入正在保存的布局的名称。
(4)
在〖创建图形文件〗对话框中输入要保存的图形样板文件的名称。
(5)
在〖文件类型〗中选择〖图形样板文件
(*。dwt)〗。
(6)
选择〖保存〗。
TOP
发送短消息
查看公共资料
查找该会员全部帖子
UID:5710
精华: 4
威望:3751
金钱:3745 元
来自:
注册: 2009…12…10
状态: 离线
清明
个人空间 相册 组别:高级会员 性别:保密 积分:3978 帖子:207 2010…01…28 10:38 | 只看楼主 树型| 收藏| 小 中 大 18#
能解决你一切问题的巨强CAD宝典——第二章:快速绘图的10个捷径(五)
2。5——利用图纸标准(2002 新功能)
此功能仅
2002 版提供。
2。5。1
图纸标准的概念与优点
标准图形文件提供一种用于创建与校核的设计标准,其文件名是
*。DWS,您必须需根据
您公司的标准自己定制,可以存储在任意文件夹内。利用此标准可以定期检查您的合作团队
的
DWG 文件标准。
可以为下列命名对象创建标准:
¨
图层
¨
文字样式
¨
线型
¨
标注样式
2。5。2
定义标准
若要设置标准,可以创建定义图层特性、标注样式、线型和文字样式的文件,并将其保
存为带有
。dws 文件扩展名的样板文件。
2。5。3
为当前图形配置标准
使标准文件与当前图形相关联。
〖工具〗菜单:
〖CAD 标准〗
?〖配置〗 命令行:Standards?
2。5。4
检查当前违反标准的图形的情况
在附带一个或多个与其相关联的标准文件的图形中执行
〖工具〗菜单:
〖CAD
标准〗
?〖检查〗 命令行:CheckStandards ?
将显示〖检查标准〗对话框,其中在〖问题〗下报告了第一个违反标准的情况。然后可 以修复、放弃或标记操作。
2。5。5——为成批图形配置标准和检查
方法如下:
(1)
在
Windows〖开始〗栏启动〖标准批处理检查器〗。
(2)
在〖标准批处理检查器〗中的工具栏上,选择〖新建〗按钮。
(3)
在〖图形〗选项卡上,选择
+
按钮(添加图形)。
(4)
在〖打开〗对话框中,选择待核查的图形,然后在工具栏上选择〖打开〗按钮。
(5)
如果要向标准检查文件中添加其他图形,请重复执行步骤
3
和
4。
(6)
在〖标准批处理检查器〗工具栏上,选择〖另存为〗按钮。
(7)
在〖另存为〗对话框的〖文件名〗中,输入文件的名称,然后选择〖保存〗。
TOP
发送短消息
查看公共资料
查找该会员全部帖子
UID:5710
精华: 4
威望:3751
金钱:3745 元
来自:
注册: 2009…12…10
状态: 离线
清明
个人空间 相册 组别:高级会员 性别:保密 积分:3978 帖子:207 2010…01…28 11:23 | 只看楼主 树型| 收藏| 小 中 大 19#
能解决你一切问题的巨强CAD宝典——第二章:快速绘图的10个捷径(六)
2。6——按绘图比例绘图与自动标注
本节通过解释几个比较容易混淆的概念来帮助正确设置比例
¨
打印比例
¨
绘图比例
¨
变比例
¨
线型比例
2。6。1
打印比例
打印机、绘图机在最终图纸硬拷贝时将设计的图形单位按一定比例印制在图纸上。图
2。10
所示是
2000/02〖页面设置〗(R14
在〖打印配置〗)对话框的部分。
1。png(1。65 K)
2010…1…28 11:23:11
例如:
¨
图中线条长度
3000
¨
打印机比例设为
1=100
图
2。10
即,将实际
3000mm
物体,在
AutoCAD
中绘制
3000
单位,按
1:100 打印到纸张上为
30mm
长。
又如:
¨
若需打印出
0。5mm
宽粗线,
按
1:100
打印时,应绘
50 宽多段线。
按
1:150
打印时,应绘
75 宽多段线。
¨
若需打印出
4mm
高文字,
按
1:100
打印时,应绘
400
高
TEXT。
按
1:150
打印时,应绘
600
高
TEXT。
自动调整打印比例的方法和目的
¨
目的:将图中指定范围完全且充满地打印到指定幅面的图纸上。用此种方式不需人
为计算比例,但打印的成品亦可能不符合常规的比例。
¨
方法:R14
版在〖打印配置〗对话框打印比例栏目勾选〖缩放到充满〗。2000/2002
版在〖布局设置〗对话框打印比例栏目选择〖按图纸空间缩放〗。
2。6。2
绘图比例
AutoCAD
中从不明确提示绘图比例概念,即无'绘图比例'命令。但这并不表示在
AutoCAD
系统中绘制的图形无比例问题或得不到按比例绘制的图形。
提出此名词只是为了明辨一个比例的概念。
¨
系统提倡的方式为按
1:1 绘图,这样便于直观地显示尺寸及坐标值,如开间
3600mm
的房间在图中为
3600
单位。
¨
尺寸标注和文字等不论以何种比例出图打印时均需大小一致,因此,以不同比例打
印时应改变尺寸标注和文字等大小,从而满足制图标准的要求。
2。6。3
线型比例
¨
AutoCAD 系统变量
LTSCALE 控制全局线型显示的比例。
¨
AutoCAD 系统变量
CELTSCALE 设置当前新建对象的线型比例因子,设置新对象的
相对于
LTSCALE 设置的线型比例。
¨
物体的最终线型显示比例为:LTSCALE ×
CELTSCALE。例如在
LTSCALE=100 的
图形中以
CELTSCALE=0。1
设置绘制的直线与在
LTSCALE=1 的图形中以
CELTSCALE=10 设置绘制的直线相同。
问题:我绘制的点划线怎么显示为实线?(见图
2。11)
2。png(1。62 K)
2010…1…28 11:23:11
这是屏幕范围
线型比例=0。1
线型比例=1
图
2。11
方法一:如果大部分或全部图形的线型比例不合适则可尝试调整
LTSCALE
全局线型比例至
合适值,REGEN 后屏幕即能显示理想线型。
3。png(31。61 K)
2010…1…28 11:23:11
方法二:如果大部分图形的线型比例合适,但少量图形不合适,则可选择这些物体,尝试调
整其线型比例特性。
步骤:菜单〖修改〗?〖特性〗(图
2。12)。
2000/02
R14
图
2。12
2。6。4
按比例绘图方法一:按传统图纸绘图
如同手工图板绘图,一切均换算到图纸上的尺寸。如
A1
图框在
CAD 中即绘制
841×594 单位;按
1:50
比例绘制
3300mm×5400mm
的楼梯间,即在图中绘制
66×108
单位;按
1:20 比例绘制详图,实际尺寸
150mm
即在图中绘制
7。5
单位;图面文字如小号字即绘制
4
个单位
高。
)提示
这个方法能最简单地理解比例的概念,但不是值得推荐的方法,尤其对如
1:300、1:150、
1:20
等非
10
倍关系的比例,比例换算复杂,每绘制一根线条均需人工换算比例,不能体现
AutoCAD 绘图的优势。
范例
在同一张图纸中布置不同比例的图形,楼梯间平面
1:30,踏步详图
1:10。下图所示的范
例文件
scale…1。dwg。步骤如下:
(1)绘制
A3(420mm×297mm)图框,即图框矩形为长
420
图形单位、宽
297
图形单位,
0。7mm
的粗线即绘制
0。7 宽的多段线。
(2)
按
1:30
换算比例绘制
3300mm×5400mm
的楼梯间,即在图中绘制
110×180
单位绘
制楼梯间轴线;按
1:10 换算比例,300mm
宽×150mm
高楼梯踏步剖面,即在图中绘
制
30×15
单位,如图
2。13、2。14
所示。
4。png(3。82 K)
2010…1…28 11:23:11
踏步详图
平面
图
2。13
(3)标注楼梯间平面图。按第
8。4
节“符合国标的标注样式参考——建筑制图
1:1
和
1:10 样板”的内容设置命名为“1_1”的标注风格。此风格在前图中箭头大小、文字高低
位置等合适。
以
1:1
标注
风格(名为
“
1_1
”)为基础,创建
新的
1:30
标注风格(
名为
“1_30_base_1”),修改测量长度比例因子(DIMLFAC
系统变量)为
30,并设定此风
格为当前风格。标注楼梯间平面尺寸。设置标注风格的具体参数、方法、步骤参见第
八章。
(4)标注踏步详图。以的
1:1 标注风格(名为
1_1)为基础,创建新的
1:10
标注风格(名为
“1_10_base_1”),修改测量长度比例因子(DIMLFAC
系统变量)为
10,并设定此风
格为当前风格。标注踏步详图尺寸。设置标注风格的具体参数、方法、步骤参见相关
章节。
(5)打印图纸,按
1:1
比例打印。
5。png(5。79 K)
2010…1…28 11:23:11
绘制尺寸
180
标注尺寸
5400
绘制尺寸
30
标注尺寸
300
文字打印
5mm
0。7mm
粗线
绘制
0。7 宽
pline
A3 图框
420×297
图
2。14
2。6。5
按比例绘图方法二:按实际尺寸绘图标注,模型空间布图
¨
绘制图形线条时不考虑比例。如对
3300mm×5400mm
的楼梯间,即在图中绘制
3300
×5400
单位,而不论将来用何种比例打印出图。
¨
图面上标注的文字、图框、符号等须考虑比例。
y
如打印比例为
1:100
时,对
4mm
高的小号文字,在
CAD
中绘制
400
单位
高;A1
图框在
CAD 中即绘制
84100×59400
单位;相当于虚拟的图纸很大,
可以作为盖楼的广场。
y
又如打印比例为
1:150
时,对
4mm
高的小号文字,在
CAD
中绘制
600
单
位高;A1
图框在
CAD 中即绘制长
841×150、宽
594×150
单位。
)提示
¨
这是目前设计界最常用的方法。概念简单,比例换算简单,能体现
AutoCAD 绘图的
优势。
¨
缺点:对于在同一张图纸中布置不同比例的图形是,只有放大或缩小部分详图图形,
情况变得较复杂。
范例
在同一张图纸中布置不同比例的图形,楼梯间平面
1:30,踏步详图
1:10。下图范例文件
scale…2。dwg。步骤如下:
(1)按实际尺寸绘制楼梯间(3300×5400)和楼梯踏步剖面(300
宽×150
高),如图
2。15
所示。
6。png(20。02 K)
2010…1…28 11:23:11
踏步详图
平面
图
2。15
(2)绘制
A3
纸
420mm×297mm
图框,因图中主要部分绘图比例为
1:30,因此图框亦按照
比例绘制。图框矩形为长
420×30=12600
图形单位、宽
297×30=8910
图形单位,如
图
2。16
所示。
7。png(3。30 K)
2010…1…28 11:23:11
Pline 线宽
0。7×30=21
8910
绘制图框简便的方法是按
1:1
绘制,然后放大
30
倍。
(3)标注楼梯间平面图(图
2。17)。
图
2。16
以上一例的
1:1
标注风格(名为
1_1)为基础,创建新的
1:30
标注风格(名为
1_30),
修改全局比例(DIMSCALE
系统变量)为
30,并设定此风格为当前风格。标注楼梯
间平面尺寸。设置标注风格的具体参数、方法、步骤参见第
8
章。
(4)放大踏步详图并标注。
因本图整体为
1:30,详图为
1:10,用
SCALE 命令将详图部分放大
3
倍。
以
1:30
标
注风格
(名
为
1_30
)
为基础
,创
建新的
1:10
标注
风格
(名为
1_10_base_30
),
修
改
测
量
长
度
比
例
因
子
(
DIMLFAC
系
统
变
量
)
为
0。33333333333333333,并设定此风格为当前风格。标注楼梯踏步详图尺寸。
(5)打印图纸,按
1:30
比例打印。
绘制尺寸
5400
8。png(5。79 K)
2010…1…28 11:23:11
标注