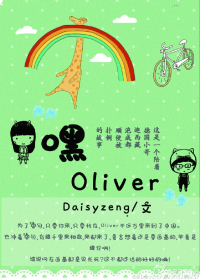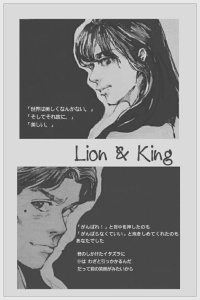solidworks_应用技巧(长篇)-第2部分
按键盘上方向键 ← 或 → 可快速上下翻页,按键盘上的 Enter 键可回到本书目录页,按键盘上方向键 ↑ 可回到本页顶部!
————未阅读完?加入书签已便下次继续阅读!
99 您可以在特征工具栏上使用展开按钮来退回一个钣金零件至到展开的状态。无折弯的工具栏图标按钮可以退回该零件到添加任何折弯之前的状态。
100 在工程图中,您可以单独地控制模型边线、草图实体和模板的线条型式、颜色和厚度。
101 您可以生成一个缩排的材料明细表(BOM)。每一个次装配体被列为一个项目,在其下列有其零部件, 并以缩排的方式,不放入项目数字。
102 用默认的方式,使用在材料明细表(BOM)内的文字字体可以与工程图中指定的注释字体相符合。
103 在工程图的断裂视图中,您可以插入多个折断线(所有都在相同的方向)。
104 您可以从一个剖面视图中生成一个投影视图。
105 您可以控制投影视图、剖面视图、局部视图以及辅助视图的放置位置。一个视图边界的预览图形会附 在光标上,这样可以帮助您将视图放置在您所想要放置的位置。
106 当您生成一个新的投影视图、剖面视图、或辅助视图时,其默认状态是对正于它的主视图。 若要解除 这个默认的对正关系,请在您对此视图选择一个放置位置时按住 Ctrl
键。
107 拖动视图时,您可以控制是否要查看这个工程视图的内容。请选择菜单上的工具/选项/系统选项/ 工程图,并设定『拖动工程视图时显示其内容』的选项。
108 当所参考的模型发生变更时,您可以指定工程视图是否要自动更新。请选择菜单上的工具/选项/ 系统选项/工程图,并设定『自动更新工程视图』的选项。
109 您可以打印一个在工程图之内选择的区域,并且您可以对打印的区域指定一个缩放因子。
110 如果您显示一个双重的尺寸标注,您可以将替代的单位尺寸置于主要单位尺寸的上方或右方。请选择菜单上的工具/选项/出详图标签,并指定这个选项。
111 若要将尺寸文字置于尺寸界线的中间,可以在该尺寸上单击右键,并且选择文字对中的命令。
113 在一个工程图中,若要以线性尺寸显示一个直径尺寸,请由右键的下拉菜单中选择以线性方式显示。 当您拖动尺寸文字上的控点时,该尺寸界线是以15度的增量来抓取放置,这可以允许您将尺寸以水平 或垂直的方式对正。
114 您可以插入、复制或移动一个圆角尺寸到任何一个能以实际圆弧显示圆角的视图上。
115 您可以按住 Ctrl 键后选择多个注解,并且将其视为一个组做移动。
116 当您生成一个新的剖面视图,或更新一个已存在的剖面视图时,会自动地对每一个孔或旋转的特征 生成一个中心线。请选择菜单上的工具/选项/出详图标签,并指定中心线的延伸距离 (此指超过模型边线的部分)。
117 若要将孔标注符号添加到多个孔上,您可以单击孔标注的工具栏图标,然后选择每一个您想要添加 符号的孔。
118 您可以预选其箭头引线附著的实体,来控制几何公差符号所要放置的位置。如果您选择一条边线, 此引线会以垂直于该边线的方式放置。如果您选择一个尺寸,引线会附著在该尺寸线上。
119 在一个工程图上,您可以添加一个剖面线的图样到模型的面上,或一个草图实体闭环之内。
120 如果您变更一细节项目的附著点,根据您所指定附著在面、边线或支持点时的箭头样式,该箭头的样式 会自动更改,。请选择菜单上的工具/选项/出详图标签,用箭头按钮指定您的选择。
121 选择菜单上的插入/模型项目命令,您可以从一个模型中将参考几何输入到该工程图上。
122 要将零部件移动到子装配体,将其拖动并丢放进 FeatureManager 设计树的子装配体中。如果您只想 将零部件重组顺序到子装配体以下,当您放置零部件时按住 ALT 键。 123 您可在 FeatureManager 设计树中从鼠标右键菜单压缩零部件。 124 您可生成一空白工程图模板, 此模板装入时不会提示用户使用图纸格式。如想生成模板,打开一带有 图纸格式的标准 SolidWorks 工程图模板。然后删除图纸上的所有实体并将文件保存为新的模板。 现在图纸实际上为空白,当模板被使用时不会提示用户使用新的图纸格式。 125 您可移动工程图图纸上的所有实体(注释、草图实体、工程视图、等)。从 FeatureManager 设计树 支持层工程图图标中的鼠标右键菜单里选择〃移动〃指令。
126 您可通过从多边形一个边的鼠标右键菜单中选择〃编辑多边形〃来编辑已绘制的多边形。
127 您可使用设计树中的配置来控制零件的颜色。
128 您可在工具/选项/系统选项/一般中将性能电子邮件选项打开或关闭。
129 SolidWorks 系统选项适用于所有 SolidWorks 文件,SolidWorks 文件属性在文件模
板层上设定。
130 为提高性能,SolidWorks 在非激活内存中储存几何关系。当指针移到适当的边线或实体上时,指针变为橙色以〃唤醒〃适当的几何关系。
131 您可将单个零部件移到工程图独自的图层中。在工程视图中右键单击零部件,选择零部件线型,然后 从菜单中选择一图层。
132 如果您有显示无数个不同模型 (独自文件)的工程视图,您可选择自定义属性从那一个模型抽取。 右键单击工程图图纸然后选择属性。在图纸设定对话框底部为〃使用所显示的模型中的自定义属性〃 菜单。 在每个图纸上您可选择一个可抽取这些自定义属性的模型。
133 SolidWorks Explorer 可作为单独应用程序启用也可从 SolidWorks 内部启用。选择
工具/ SolidWorks Explorer 从 SolidWorks 内部启用或从开始菜单选择 SolidWorks Ex
plorer来单独启用。
134 SolidWorks 在 SolidWorks 网站的支持部分设有常见问题解答以及详细的技术提示知识库。只需 登录到 solidworks 的支持部分然后选择知识库。
135 SolidWorks 设有一广泛的范例模型库。这些范例设在 SolidWorks 网站支持部分的模型库内。 这些模型可供 SolidWorks 订购用户免费下载。登录到 solidworks 的支持部分然后选择模型库。
136 下载新的 SolidWorks Service Pack 后,您可查看 SolidWorks 作了什么变化。 选
择帮助/ SolidWorks 新版本说明。
137 您可控制以透视图显示的模型的相对距离。要使模型以透视图显示,选择视图/修改/
透视图。 选择一大于或小于 1 的观察位置。要使透视图逼真,小于 1 的数值会产生所需效果。
138 您可将 Tiff 文件作为图片添加到 SolidWorks 模型的图形区中。单击插入/图片,然
后浏览到包含所需 Tiff 文件的目录。
139 插入到 SolidWorks 模型背景中的图片可以移除或替换。单击视图/修改/图片。
140 您可将曲面直接输入进 SolidWorks 模型中。受支持的文件格式为 Parasolid、IGES
、ACIS、VRML、 以及VDAFS。
141 您可在 SolidWorks 里从鼠标右键菜单中查看面的曲率。〃冷〃色(黑、紫、蓝)表明
低曲率(低平) 。〃热〃色(红、绿)表明高曲率。
142 您可设定在 SolidWorks 文件中定义曲率的数值。在工具/选项/文件属性/颜色中单击
曲率按钮。
143 您可在零件文件中生成一配合参考。这可使用户为指定的实体找出可能的配合搭档。
您在拖动零部件 进装配体时推理可能的配合搭档。此选项位于工具/配合参考。
144 如果您的钣金零件包含自动切释放槽,您可选择〃撕裂形〃或〃矩圆形〃,而不选矩形释
放槽。
146 您可在添加钣金特征时给您的钣金零件添加切口。单击切口标签即可。
147 您可生成可从圆柱或圆锥模型中展开的钣金零件。与圆柱体相联的所有边线都必须相切。
148 您可生成展开的钣金零件的工程图。在插入命名视图到工程图以后,从 PropertyMan
ager 视图定 向清单中选择平板型式
149 您可使适用于模型的工具栏自动变为激活。选择工具/自定义,然后复选〃自动激活文
件工具栏。〃
150 您可改变插入的 OLE 对象的大小并保持其高宽比例。不用拖动 OLE 对象(不保留比例)的边线, 右键单击 OLE 对象然后选择属性。当数值之一更改时,其它值将更新以保持其高宽比例。
151 您可生成分割的 FeatureManager 设计数。抓住 FeatureManager 设计数支持部的灰色杠然后 往下拖动。 其位置随文件保存,也可为所有新建文件保存在文件模板中。
152 您可通过激活 SolidWorks 2D 模拟程序插件从指令行键入 SolidWorks 2D 草图指令。 要获取所有 指令清单,在指令行里键入帮助。
153 当您将文件输入进 SolidWorks 以后, 你可执行文件上的〃输入诊断〃来找出文件中任何坏的面或边线。输入诊断经常能够修复这些错误或将它们清除。
154 您可在 SolidWorks 草图或工程图(仅指草图实体)中分割弧、圆、椭圆、或样条曲线。右键单击 实体然后选择〃分割曲线〃。
155 您可关闭自动推理线。草图为打开状态时,选择工具/草图绘制工具,然后消除选择自动推理线。
156 如果您将新的系列零件设计表插入进零件,SolidWorks 会自动生成一称为〃第一实例
〃的配置,您可仔细检查尺寸将它们添加到系列零件设计表列内。您可双击一特征将特征
的压缩状态添加到系列零件设计表列内。
157 SolidWorks 在装配体中有碰撞检查以决定零部件干涉。您还可使用此功能来显示两个零部件之间的最小范围或当零部件处于相互间指定距离以内时使移动终止。
158 在工程图文件中,工程图标尺可以通过单击视图/标尺来打开或关闭。此设定可保存在文件模板中。
159 当旋转带透明面的零部件时,您可消除选择〃动态视图模式高品质〃以提高性能。此复
选框位于工具 /选项/系统选项/性能下。这将在旋转模型时改变透明面的品质为〃Screen
Door〃,而不是〃Alpha Blen【版主注意,我灌水了,请删除否则你不称职。】〃。
160 您可通过右键单击材料明细表,选择属性,然后选择内容标签来将材料明细表中的项目分类。单击 任何显示在标签上的列以此标签分类。再次单击将使用反序。
161 消除选择材料明细表内容标签上的绿色复选符号将隐藏零部件,同时保留编号结构不变。
164 您可单击图层对话框内的灯泡来将图层打开或关闭。当图层为关闭,指定给图层的任何实体将被隐藏。
165 装配体特征可以有此特征不包括的零部件。欲不包括一零部件,右键单击 FeatureMa
nager 设计树中 的特征然后选择特征范围。
166 您可使注释与工程视图相连接(他们将移动以保持与工程视图相对应的位置)。将动态工程视图 打开,右键单击视图然后选择〃视图锁焦〃。这将使视图保持激活,即使当光标移动到其它工程视图上时。
167 鼠标中键旋转 SolidWorks 模型。Shift + 鼠标中键将放大或缩小。Ctrl + 鼠标中键
将 平移。 对于工程图,鼠标中键本身即可平移。
168 您可改变工程图上的超文本链接位置。您可将指针移动到角落上,一旦指针显示变为一个〃A〃时, 拖动链接,然后您可更改链接的位置。
169 您可按空格键来显示视图定向对话。
170 配合 PropertyManager 中的〃延缓配合〃复选框允许您生成多个配合而不改变零部件的位 置。 当您取消复选此选项时,所有的配合将解出而且所有的零部件将移动到位。
171 当添加尺寸时,右键单击可锁定尺寸的方向。(角度向内/向外,或水平/垂直/平行)。
然 后您可拖动数字将文字放置在您需要的地方而不改变方向。
172 实体选择过滤器工具栏可按 F5 键来关闭/打开。激活的过滤器可按 F6 键来关闭/打开。
173 你可在 SolidWorks 里给方程式添加评论。当您在编辑方程式对话框时,在评论开始处 使用记号 ' (单一引用)。此引用后面的任何内容将被方程式计算所忽略。
174 欲查看一个草图是否适合一特定特征,使用工具/草图绘制工具下的〃检查草图合法性
〃。
175 如果您将选项〃 每选一个命令仅一次有效〃复选,您仍可双击一按钮来多次使用命令。
176 箭头的显示/样式将根据箭头放置在什么类型的实体上而变化。
177 您可使用列标题prp@给系列零件设计表添加配置特定的自定义属性
178 您可使用隐藏/显示实体来控制文件大小。当实体为隐藏时,显示信息最小,这样文件大小也更小。
179 按住 Ctrl 然后拖动注解的引线将复制此引线。
182 您可动态绕平面、线性边线、以及支持点旋转。当旋转视图工具为激活时,选择实体。
欲重设绕中心动态旋转,只需在工具仍处于激活状态时在空白处单击一次。
183 如要在工程图中一次查看多个图纸,选择窗口、新建窗口、然后平铺您的窗口。您可在每个窗口选择不同的工程图图纸。
184 要从钣金成形特征上移除的曲面可通过将成形工具上的相应曲面标为红色来指定。
185 您可将快捷键从一部电脑复制到另一部电脑。复制并粘贴您的 SolidWorks 安装用户目录中 的。cus 文件。
186 您可搜寻一零件、装配体、或工程图的特征。使用任何 FeatureManager 设计树支持部的鼠标右键菜单选项〃转到〃。
187 您可通过按 Ctrl 键然后选择 1…7 的一个数来更改视图 (前视、后视、右视、左视、
上 视、 下视、以及等轴测)。
188 右键单击一选择过滤器将取消所有其它过滤器并设定
此过滤器。
189 当为钣金生成您自己的成形工具时,曲率的最小半径应大于钣金厚度。
190 您可将所有的 Knowledge Base FAQs (知识库常见问题解答) 以文字文件格式下载。
191 您可使用鼠标右键菜单来中断或锁定特征中的外部参考引用。中断将永远废除参考引用